iOS
8 is a teeming mass of code, a carefully crafted cornucopia of new
features. Some, Apple has marketed to the skies. Others are quiet
touchups that you’ll just stumble upon.
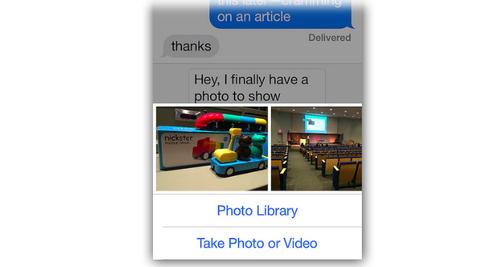
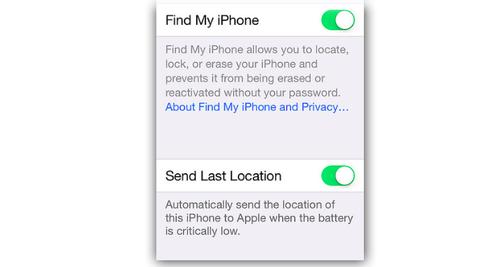
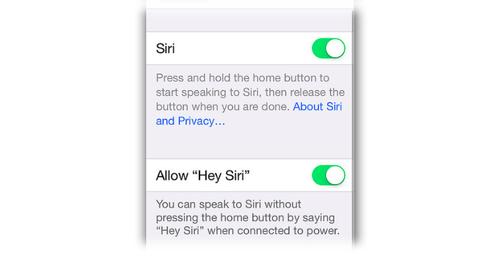
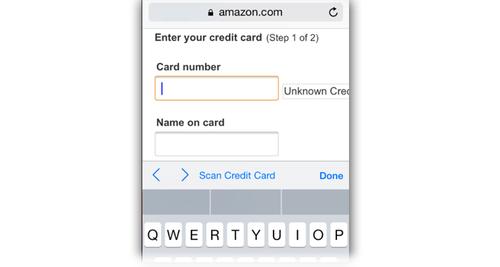
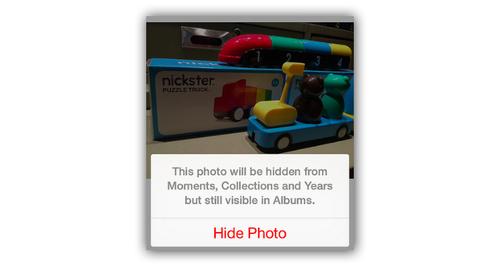
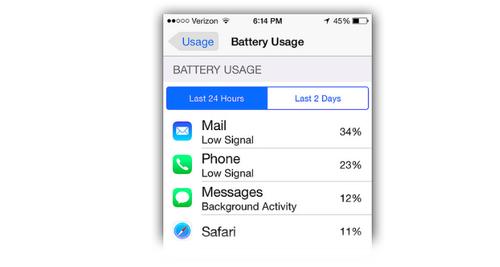
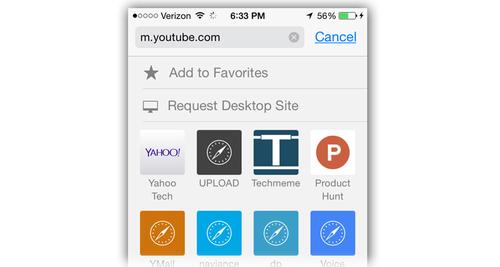
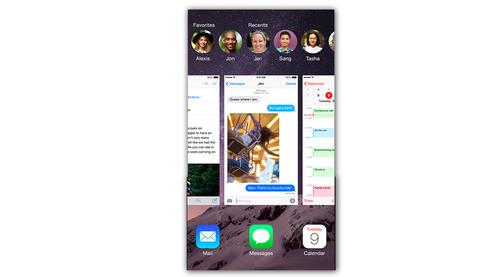
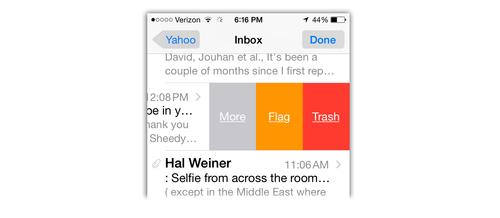
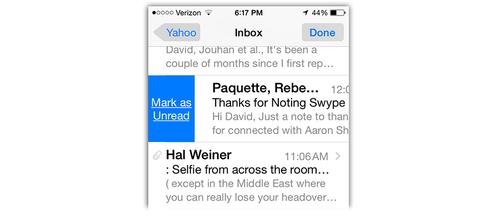
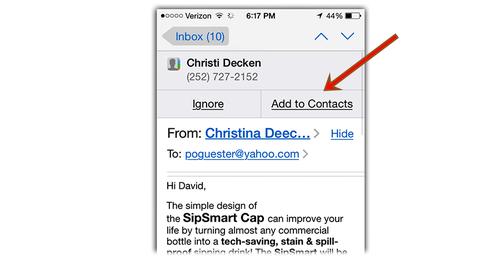
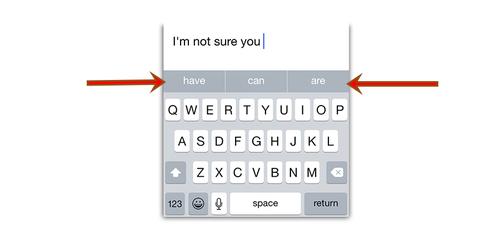 When you first start typing, these suggestions include “I,” “The, and “I’m” — the three most common words to begin messages.
When you first start typing, these suggestions include “I,” “The, and “I’m” — the three most common words to begin messages.

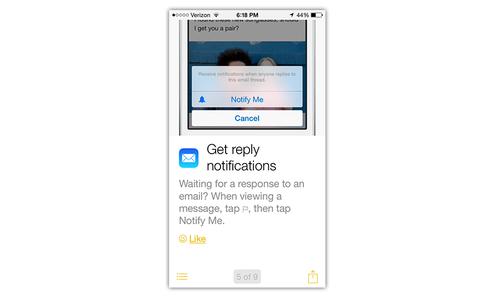
You can read about some of the buried treasures in our story here. But right here, on one handy page, are 13 more. You might call them Dave’s Faves.
1. Send the most recent photo.When you’re texting someone, and you want to send a photo, which photo are you most likely to want to send?
Why, the last one you took, of
course. Or at least one of the last few. iOS 8 realizes that and saves
you the hassle of burrowing through all your photos and albums to find
it.
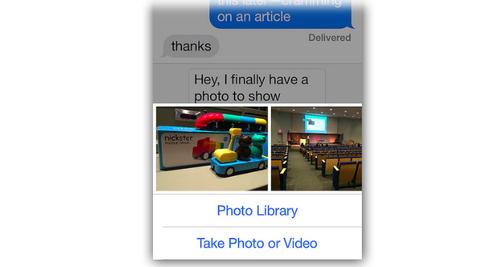
Where to find it: When
you’re in Messages, tap the Camera icon. BOOM: The last few photos
you’ve taken or imported are right there in front of you. Scroll to the
left to see more of them, going back in time. Tap the one you want, and
then tap Send 1 Photo. (Actually, you can tap more than one, if you want.)
2. Last known location.Your
battery dies. You can’t find your phone. Now what? You can’t use Find
My iPhone if your phone is lying dead under a couch at a neighbor’s
house, because that feature used to work only when your phone could
respond.
Thanks to this update, you now
have a prayer of finding your phone again. Before it dies, your phone
will send Apple its location. You have 24 hours to log in to iCloud.com
and use the Find My iPhone feature to see where it was at the time of
death. (After that, Apple deletes the location information.)
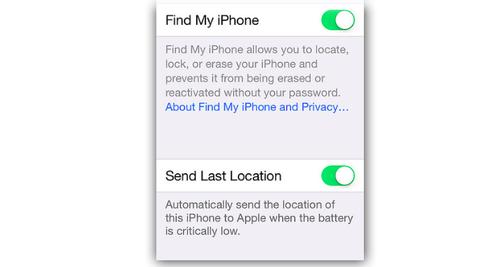
Where to find it: Open Settings → iCloud → Find My iPhone. Turn on both Find My iPhone and Send Last Location.
3. Hands-free Siri.Apple
is keeping up with the Joneses — or, rather, the Motos. Now you can
command Siri without having to hold down the home button. Just say “Hey,
Siri” to get her attention — and then speak your command.
This trick is especially good when you’re driving. If you must use your phone, doing so without looking at it or touching it is the best way.
The feature works only when your phone is plugged in to power, though.
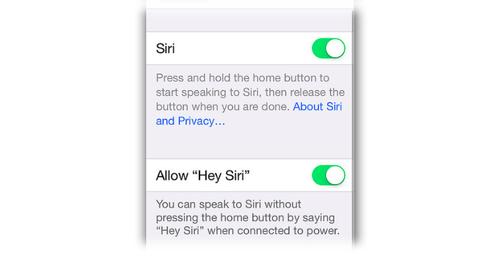
Where to find it: Open Settings → General → Siri. Turn on Hey Siri.
4. Scan my credit card.The
iCloud Keychain feature can already store your credit card information,
address info, and other details, so you don’t have to painstakingly
type it into every website where you buy something. But now it’s super
easy to store your credit card information in the first place.
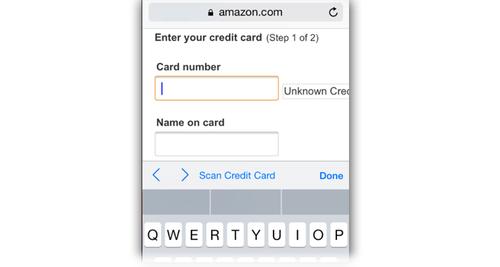
Where to find it: At
the moment you’re asked for your credit card number (on a website), the
Safari browser’s keyboard sprouts a new button that says Scan Credit Card.
Aim your phone/tablet’s camera at your credit card and take a picture;
Safari analyzes the photo and converts the numbers to text. (As always,
you still have to manually enter the four-digit security code every time
you buy something — an extra layer of security.)
5. Hide my photos.Not
all of your photos, ahem, are meant for public consumption. So in
iOS 8, for the first time, you can hide photos and videos within the
Photos app.
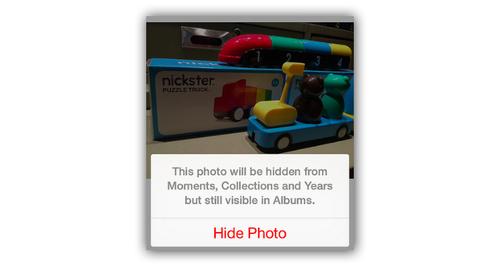
Where to find it: Hold your finger down on a photo. In the shortcut menu, tap Hide. Confirm by tapping Hide Photo.
(Your hidden stuff is, for some reason, still visible in its original
album — in Albums view. It’s hidden only from the Moments, Collections,
and Years groupings.)
6. Sleuth out the battery gluttons.Now
you can see which apps are responsible for sucking down your battery
power. That’s an incredible help if you’re frustrated by short battery
life.
Where to find it: Open Settings → General → Usage → Battery Usage. Wait patiently.
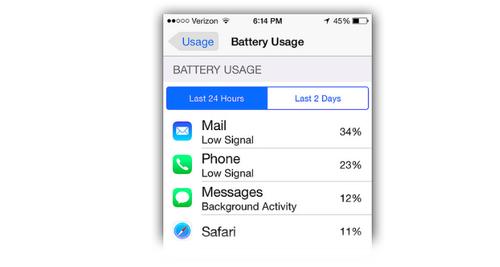
(Note, in this shot, the Low Signal notation
indicates that your phone blew through a lot of power trying to reach
the Internet to get your mail or a cellular signal when there wasn’t
much signal.)
7. Load the full website (instead of the mobile version).In
an effort to conserve time and bandwidth (yours and theirs), many
websites are available in special mobile versions — smaller,
stripped-down sites that transfer faster than (but lack some features
of) the full-blown sites. You generally have no control over which
version you’re sent.
Until now, that is. In iOS 8, you can request the full-blown site if the mobile one isn’t quite cutting it for you.
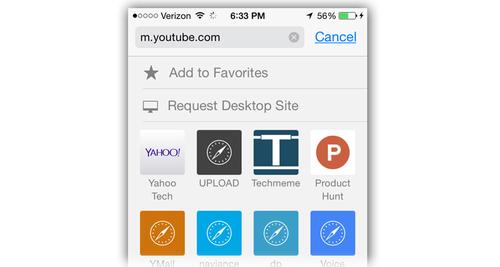
Where to find it: Suppose you’re in the Safari browser and some site has dished up its mobile version, and you’re gnashing your teeth.
Tap in the address box, and then swipe downward on the screen. A button called Request Desktop Site appears; tap it.
8. Quick access to your VIPs.Next
time you want to reach someone — call, text, FaceTime — don’t fumble
for the Contacts or Phone apps. Use the new feature that presents the
headshots of the people you’ve communicated with most recently; and, to
their right, the icons for people you’ve listed on your Favorites
screen.
Where to find it: You
can use this trick anywhere, from within any app. Double-press the home
button, as though you want to open the app switcher. There, at the top
of the screen, are the new headshots. Tap one to make it expand into
icons for the various comm channels: Phone, Message, FaceTime Audio, and
so on.
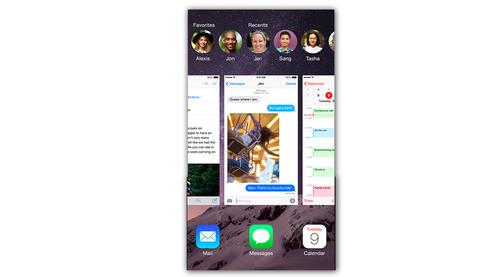
9. Delete email faster.In your list of messages, one gesture, not two, can delete a message.
Where to find it: Swipe
leftward. Halfway across the screen, you’ll see the More, Flag, and
Trash buttons. You can tap one of those, if you’re so inclined.
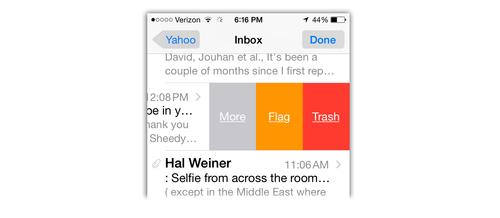
But if you swipe fully across the screen, you trash the message — no muss, no fuss.
Bonus tip: If you drag a message you’ve already read to the right, you get a Mark As Unread button. Wild.
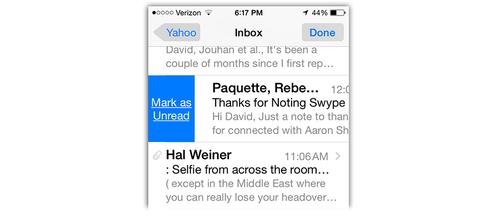
10. Take Mail’s hint.If
Mail spots a name, number, flight, or date in the body of an email
message (for example, the block of contact info in somebody’s
signature), it thoughtfully offers to record that detail into the
appropriate app. For example, it can stash a new correspondent’s contact
info into your Contacts with one tap, or add an appointment to your
Calendar.
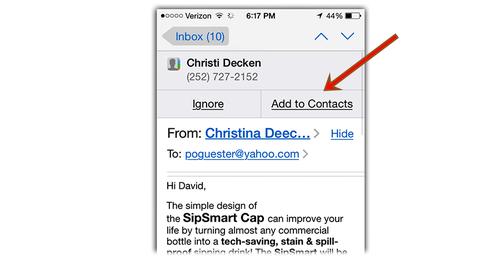
Where to find it: It’s automatic. Open any message where somebody has included contact, appointment, or flight information. Tap Add to Contacts or Add to Calendar.
11. Much, much better dictation.The
phone’s ability to turn your spoken dictation into typed text has
always been a source of frustration (and not just on the iPhone). Well,
this time around, Apple has done something about it.
When you dictate, you’ll notice, first of all, that the words appear as you say them (like on Android). No more staring at a blank screen, wondering if and when you’re going to get a transcription.
(But doesn’t Siri need the context of the entire sentence before it knows what words you’ve said? Yes. That’s why, often, you’ll see words change before your eyes, after they’ve already been heard. That’s Siri reconsidering what you meant, based on the full passage.)
You’ll notice much better transcriptions overall — especially if you have an accent.
Where to find it: Anywhere you can type. Tap the microphone icon at the bottom of the onscreen keyboard.
12. The predictive words row.From
the BlackBerry and other phones, iOS 8 adopts a new way to speed up
typing. There’s a row of three candidate words above the keyboard. They
change as you type — and they get smarter and smarter the more you use
it. In fact, the phone learns different predictive vocabulary in email and texting, since you probably use a different style in each of those contexts.
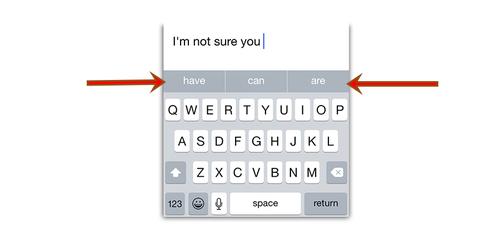 When you first start typing, these suggestions include “I,” “The, and “I’m” — the three most common words to begin messages.
When you first start typing, these suggestions include “I,” “The, and “I’m” — the three most common words to begin messages.
Suppose, for example, that you
want to type: “I’m sorry, but I can’t find it anywhere.” Here’s a
blow-by-blow look at how the suggestions change as you type. (Left
column: What you do. Right column: How the three predictive words have
changed.) You use a combination of typing letters and tapping full words
to save time:

Total taps: 14. If you had typed it on the old keyboard, it would have been 32 taps.
(Notice how iOS 8 adds or removes spaces correctly, even when you put in a comma.)
13. Learn your own darned tips.There’s
a new app called Tips. Open it to read a set of tips, which Apple will
periodically update, that let you know about great little iOS 8 features
like the ones described here.
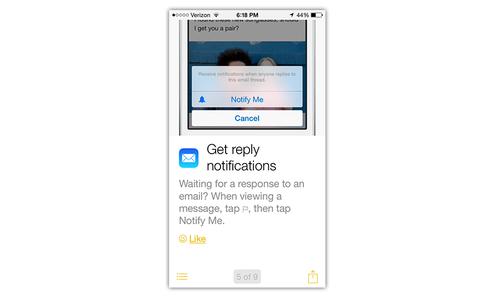


0 comments:
Post a Comment