Samsung on Tuesday launched the Galaxy Grand Prime in India. The
phone, which has a wide-angle 5-megapixel front camera, costs Rs 15,499.
It is available in white and grey colours.
The key feature of the
the Grand Prime is its front camera that has a 85-degree wide lens,
which will help users fit in more people on their selfies or in other
words capture better group selfies. The rear camera can shoot images in
8-megapixel.
Commenting...
Tuesday, 30 September 2014
Microsoft unveils first look at Windows 10

SAN FRANCISCO - Microsoft on Tuesday lifted the veil on the next version of Windows: Windows 10.
At an event in San Francisco focused on corporate users, Microsoft previewed early elements of the next generation of its iconic computer operating system.
It represents the first step in a whole new generation of Windows, said Microsoft executive Terry Myerson.
The
company said it will focus on one Windows product family across
devices....
Monday, 29 September 2014
Friday, 26 September 2014
How to Use 1Password, an App That Lets You Log In to Any Account with Your iPhone’s Fingerprint Scanner

(Thinkstock)
One of the most unsung features of iOS 8 is right underneath your finger.
Apple’s new mobile operating system
lets third-party apps access the Touch ID (fingerprint) feature in the
iPhone 5s, iPhone 6, and iPhone 6 Plus. So now, with the free iOS app 1Password and a bit of preparation, you can log in to an online account with just a quick scan of your fingerprint.
At
least in theory. Though...
Thursday, 25 September 2014
Apple Releases iOS 8 ‘Fix,’ but Users Report Major Problems with Update
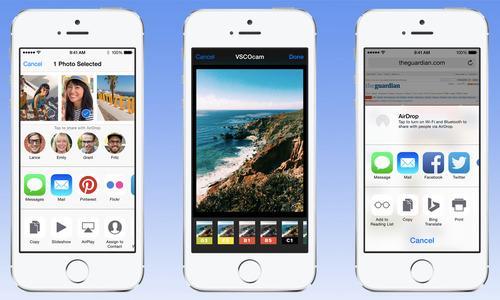
Chris Welch, The VergeSep 24, 2014
One
week after the launch of iOS 8, Apple has already released its first
update for the new OS in iOS 8.0.1, which contains a slew of bug fixes.
But you shouldn’t hit the
Install button yet. Soon after the update hit, an abnormally high number
of users immediately started reporting that the iOS 8.0.1 update is
breaking cellular reception and other features like TouchID. For those...
Sunday, 21 September 2014
13 Gems in iOS 8: Dave’s Faves
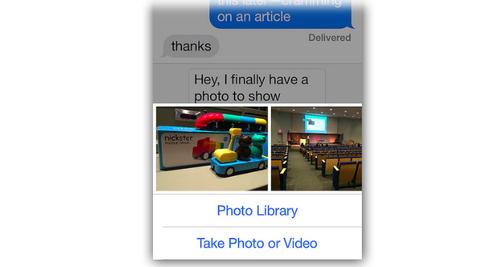
iOS
8 is a teeming mass of code, a carefully crafted cornucopia of new
features. Some, Apple has marketed to the skies. Others are quiet
touchups that you’ll just stumble upon.
You can read about some of the buried treasures in our story here. But right here, on one handy page, are 13 more. You might call them Dave’s Faves.
1. Send the most recent photo.When you’re texting someone, and you want to send a photo, which photo...
Saturday, 20 September 2014
10 Must-Play Games for Your New iPhone 6

Are
you one of the lucky ones whose iPhone 6 or iPhone 6 Plus arrived
today? Or maybe one of the crazy ones who lined up outside your local
Apple Store? Either way, congrats!
Our first tip: Don’t drop it.
Our second tip: Get some games that showcase the bigger screen and
improved guts. Only a handful have thus far been optimized for the Metal
graphics processor — we mention them below — but there are plenty of
others...
Friday, 19 September 2014
Despite Apple’s Privacy Pledge, Police Can Still Pull Data Off a Locked iPhone

A reminder to iPhone owners
cheering Apple’s latest privacy win: Just because Apple will no longer
help police to turn your smartphone inside out doesn’t mean it can
prevent them from vivisecting the device on their own.
On Wednesday evening Apple made news with a strongly worded statement
about how it protects users’ data from government requests. And the
page noted at least one serious change in that...
Monday, 15 September 2014
Google launches $105 Android One; eyes low-price smartphone boom
Google Inc(GOOGL.O)
launched in India on Monday a $105 smartphone, the first device from
its "Android One" initiative which is aimed at boosting sales in key
emerging markets through cheaper prices and better quality software.
The Mountain
View-Based company tied up with Indian handset makers Micromax, Karbonn
and Spice Mobiles to launch the 6,399 rupees phone, which is powered by
Google's operating system...
Saturday, 13 September 2014
SanDisk's 512GB SD card is the biggest in the world
It looks like a standard SD card, but SanDisk's new Extreme PRO
SDXC UHS-I memory card is noteworthy — by packing 512GB into its flat
frame, it's the highest capacity SD card
available to consumers. The company says the huge card is aimed at
pro-level photographers and videographers who want to shoot in 4K
definition.
Extra storage does not come cheap
The luxury of extra storage does not come cheap, however....
Tuesday, 9 September 2014
Apple iPhone 6 and iPhone 6 plus $299.
It's official: Apple has released a
5.5-inch iPhone. Officially called the iPhone 6 Plus, the device is
Apple's first entry into the phone-tablet hybrid (a.k.a. "phablet")
market. It also released the 4.7-inch iPhone 6, making it Apple's second
largest smartphone.
A few of the other features revealed Tuesday at Apple's event in Cupertino, California:
A faster Apple A8 processor, which Apple claims is 25 percent...

